The other day I gave you a gift tag download I made using colourlovers. Colourlovers is a rad website where you can make your own palettes of colors and you can use all of the designs, color them and come up with some fun patterns. You can then use the patterns in Photoshop to make your own printable paper.
So hurry and sign up for colourlovers so I can walk you through how to make a fill in photoshop. Then you can make all sorts of fun paper for Christmas tags or just about anything else.
Lets start with this polka dot pattern. Once you have found the pattern you like * don't worry I will wait * you can then change the colors from grayscale by clicking on each color box and finding the colors you want.
{Its a little detailed so click through to get the full tutorial}
See where it says HEX in the gray box? That is your color code. White is always #FFFFFF and black is always #000000. Every other color is any combination of letters and numbers. If you click on a color hex that hasn't been created in colourlovers then you get to name it yourself. Kind of fun, eh? Once you have your pattern how you like it go ahead and save it.
Your pattern is now ready to save to your computer. There are several options for sharing your pattern, you can even save it in iphone size to use for wallpapers. It doesn't matter what size your save your pattern as, but I click on preview and save that image since it is a square image. Save the .png file to your computer, somewhere easy to get to like your desktop.
Now we are ready to move in to photoshop. I'm using CS5 and I know older recent versions should be similar. I'm sorry I don't know about photoshop elements but I imagine its kind of the same. Open a new 8.5 x 11 document for your paper. Also open up your saved pattern .png.
Go to Edit > Define Pattern. Name and save the pattern. Now you are ready to fill your paper.
Get back to your paper image. Go to Edit> Fill...
It will pull up a fill box with your patterns. Click the custom pattern dropdown box and select your pattern. {See my reindeer pattern in there?} Hit ok and your paper will fill with your pattern! I know, its super exciting to watch.
Ta da. My very own polka dot paper. The pattern is small since the .png was a 200x200 pixel image. Its easy to make it bigger, do you want me to show you how?
This is getting kind of long are you sure?
Ok, I will. ;)
Get back to your original pattern that you opened in photoshop. Go to Image> Image size and a box will pop up. I'm going to change my image to 600 x 600 pixels. I'm also going to change my resolution from 72 {web} to 299.9 {hi res} so that it doesn't get all pixel-ish when I fill my paper. Hit ok. Then we are going to go back through the steps to create a pattern and fill our paper cuz we can always use the practice.
Go to Edit> Define pattern. Save as... I added 600 to the end of the name of my pattern
Now you can either undo your previous fill on your paper image or open a new 8.5 x 11 paper.
What comes next, do you remember?
Edit> Fill...
Pick your new bigger pattern. It will look the same as your other one in your dropdown box. Most likely it is the last pattern in there.
Hit ok, then check it. Wow! You did it! Thats what I always say to myself anyway.
See the difference in the two patterns? The smaller is the 200x200 pixel fill and the the larger is the 600x600 fill.
Here is the difference in size doing the same thing with the reindeer fill.
You can get the reindeer pattern, and some others I've done to make your own size fills HERE.
I print from photoshop so go to File>Print and print your design on your choice of paper or cardstock to use for whatever project you are working on.
:: Oh and just ONE last thing. Don't be scared of photoshop. It only takes practice. I pinky promise! ::







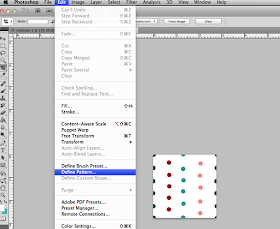








so cool, jenn! thanks for sharing your tricks. don't you love it when something new in photoshop starts to make sense. so fun.
ReplyDeletelove, lindsay
This is so rad. And so thorough and helpful! Thanks for sharing it :)
ReplyDeletejust came across this. thank you for posting! on a side note, what printer do you use?
ReplyDeleteThanks for sharing the photoshop color info here. Keep up the good work. All the best.
ReplyDeleteThanks for sharing the photoshop color info here. Keep up the good work. All the best.
ReplyDelete